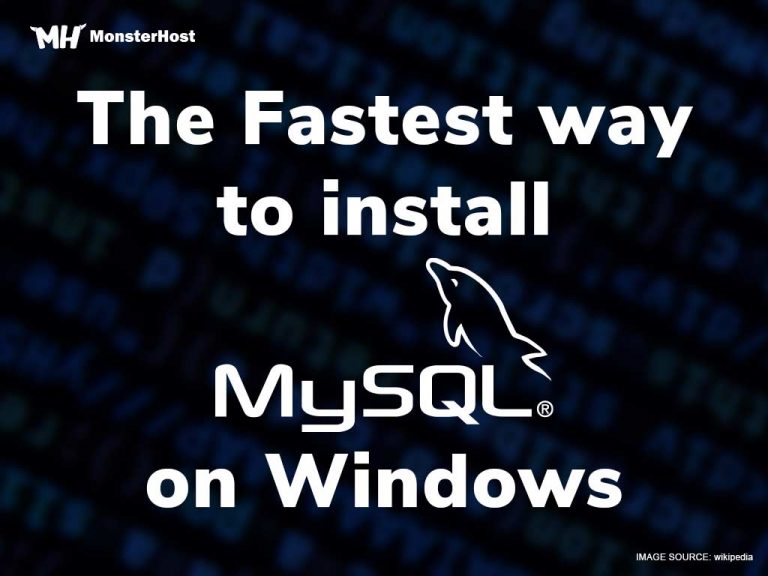Among other things, MySQL databases come standard as part of your web hosting plan. But the bulk of your time should not be spent on setting up your website. So, this tutorial is aimed at helping you maximize your resources. I hope you are ready because today, you will learn about the fastest way to install MySQL on Windows.
Table of Contents
What’s the fastest way to Install MySQL?
The hands down the fastest way to install MySQL on Windows is to use the MySQL Installer. There are several advantages to using the Installer. Chief among them is the fact that it installs and configures all the required components of the database at the same time. This is especially pretty useful if you are new to website hosting.
Another plus is that Installer allows more knowledgeable users to retain some amount of control over what and how MySQL is installed.
4 Steps to Install MySQL on Windows
MySQL provides an intuitive installation guide left of the screen. The guide is intuitive because it uses the settings of your personal computer to determine which steps you require for installation. Chances are that if you are using the first MySQL database of your hosting plan, there may not be any issues.
When you are installing MySQL on Windows, you will find you’ll get a few questions. To help you answer those questions wisely when you get there, it is important that we go over the following points.
1. Choose your MySQL installer
Which Installer you use depends on your Internet connectivity:
- Choose ‘mysql-installer-web-community-8.0.20.0.msi’ if you are online at the time of installation
- Choose ‘mysql-installer-community-8.0.20.0.msi’ if offline when installing MySQL on Windows
2. Set User Roles
Remember users being allowed varying amounts of control during installation? Good, the following will make sense. Setup Type is where this begins. There are five options: Developer Default; Server Only; Client Only; Full; and Custom. The differences are subtle. ‘Developer Default’ installs a predetermined list of products, while ‘Custom’ allows you to install only those MySQL products you wish to. A description of each is provided if you are unsure of which you are to choose.
3. Configure Path
If a path already exists which MySQL will need while automatically installing, ‘Path Conflict’ is where you will know. A yellow triangle will indicate the exact path where the problem is. You have several options available to you to solve this:
- Choose a new path (either by browsing or by directly typing in the space provided)
- Go back and change your ‘Setup Type’
- Do nothing which will cause the existing path to be overridden by MySQL
- Delete the product causing the conflict
More often than not, users go with option one (changing the path).
4. Review System Requirements
In order for MySQL to operate efficiently, there are certain system requirements that must be met. For example, Windows 7 requires you to have Service Pack 1 installed before MySQL 5.7 can effectively operate. If there are system requirements, the installation process will highlight them at ‘Check Requirements’.
‘Check Requirements’ shows you where the issues are, as well as how you may resolve them. You can ignore the suggestions as they do not prevent you from moving forward. Proceeding without resolving the system requirement issues will pose challenges eventually.
Steps to Install MySQL on Windows
Visit ‘https://dev.mysql.com/downloads/installer/’ to download the Installer. Go to ‘Generally Available (GA) Releases.’
- Choose ‘Microsoft Windows’ from the ‘Operating System’ menu
- Press ‘Download’ next to the Installer you want to install (‘Web Community’ or ‘Community’)
Before you can install MySQL on Windows, you will need to choose whether or not you wish to be a part of the Oracle community. There are three options:
- Login (that’s if you have an Oracle web account already)
- Sign Up (if you would like to get an Oracle Web account)
- “No thanks, just start my download” (if you do not have nor want an Oracle account)
Select appropriate option to begin the download. Then double click the icon (bottom left of screen) when it is finished to begin the installation process.
- You may be asked for an administrator password to show you are authorized to install MySQL on to the computer.
Select the “license terms” box to accept it, then click on ‘Next’. Please note that:
- If you do not accept the license terms, you cannot complete the installation process. Until you accept the terms, the option to move forward will remain grayed out.
- If you are unwilling to accept the terms, you are able to stop the installation at any time by clicking ‘l’
Choose a ‘Setup Type’ and select ‘Next’
- If there are ‘Path Conflicts’, this would be the next option.
- There may be issues with installation in other areas. This would be shown to you here also at ‘Check Requirements’.
Click ‘Execute’ to accept all the offered products
- At this stage (Installation), you will see all the products to be installed on your computer based on your ‘Setup Type’.
- Click ‘Try Again’ if a product fails to download the first time.
Click ‘Next’ after every product has been downloaded.
Configure Your Product
The next phase of the installation is ‘Product Configuration’. Here you will need to determine what your personal needs are, and configure your settings accordingly. Some security is also addressed here, as in passwords and permissions. Again, the guide is intuitive and will help you along.
When you have applied all product configurations, you will be returned to the initial ‘Product Configuration’ screen.
Click ‘Next’ to begin to configure your router settings.
- Here, you will be able to test if your system can be connected with your server.
The final stage of the installation is ‘Installation Complete’.
Click ‘Finish’.
Congrats, you have just installed MySQL on Windows.
Conclusion
We notice the question in your eyes, and the answer is yes. This is in fact the fastest way to install MySQL on Windows. Believe me; you can install MySQL on Windows in the time it takes you to read this. Most of the work is done for you, the steps are few, and you are guided through the process.
When you try it for yourself, we will be waiting here. Don’t worry! We are not going to say ‘I told you so’.