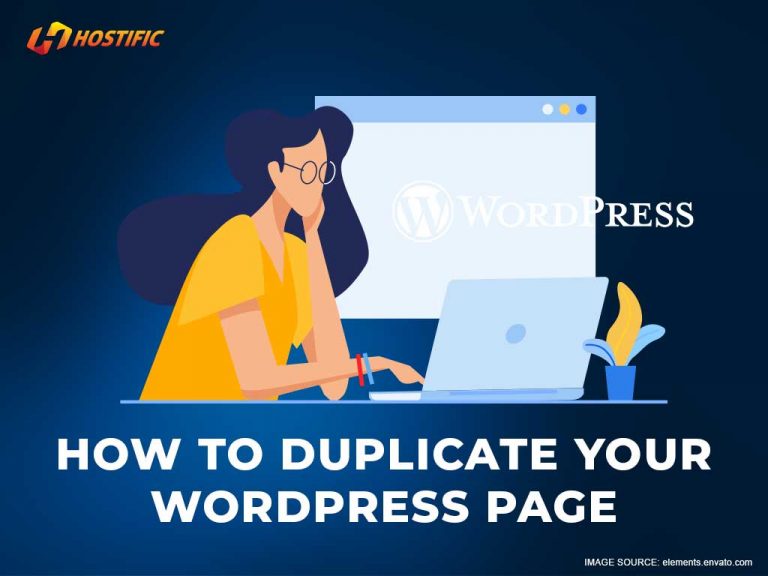WordPress users are always looking for efficient ways to save time while they work. Our WordPress hosting comes with one-click WP installation, giving users to fast and secure hosting in minutes. Similarly, WordPress offers many one-click features which allow users to work faster and more efficiently. One example is the WordPress Duplicate Page feature. This allows you to copy a page or post without affecting the existing version. In today’s post, we’ll show you how to master this feature.
A quick heads-up is that throughout this tutorial, we will mostly be using the word ‘duplicate’, you will sometimes see ‘copy’ or ‘clone’. All three words refer to the same concept and as such, perform the same function. Similarly, these instructions can be carried out on both WordPress pages and Blog posts. With that cleared up, let’s begin.
Table of Contents
What is a WordPress Duplicate Page?
A page is more than its contents. Otherwise, you wouldn’t require special instructions to execute this everyday task that we oftentimes perform blindly. A duplicate means you also copy your tags, shares, permalinks and much more. These are hard-won attributes that you want to continue to benefit from. Duplicating the page allows you to do that.
However, since everything on that page gets duplicated, including the images and other graphics, be aware of your server limitations. If you need to duplicate multiple pages, multiple times and regularly, perhaps a VPS or even a dedicated server may be your solution because you can easily run afoul of space limitations on a shared server.
Why Create a WordPress Duplicate Page?
Creating an Exact Page Copy is Convenient
You may be uncomfortable editing live pages or may have delegated the task to someone junior. Working on a duplicate allows your visitors continued access to the page while you are making the changes. This saves time and no one is inconvenienced.
You’ll be More Consistent
If you want all your pages to have a similar look, save time by using a duplicating function. This is even more attractive to web developers who manage multiple sites within the same sector. Creating templates and then duplicating each page per client will save countless time.
Certainly, you may have others. But whatever your reasons for creating a WordPress duplicate page, we will show you the various ways that you can do this easily based on your skill level. Let’s start with the easiest and perhaps everybody’s favorite, the plugin.
1. Creating a WordPress Duplicate Page using a Plugin
In WordPress, there are usually more than one plugins that can get the job done. Just for this article, we will choose Yoast Duplicate Post. If you have been using WordPress long enough, you will know it simply as Duplicate Post, which is its pre-acquisition name. It has over three million downloads on WordPress and supports 48 languages.
Installing the Duplicate Post plugin
- Within the dashboard, click ‘Plugin’
- Select ‘Add New’ and type the name of the plugin in the search bar right of screen
- To install it, click ‘Install Now’ beside the name and then ‘Activate’ when the button changes to blue
- You are encouraged to go into ‘Settings’ to ensure all the settings match your requirements. ‘Settings’ is also where you will be able to add a prefix or suffix to the title to identify the original different from the copy you will make.
Using the plugin to create a WordPress duplicate page
- List all your pages from within your dashboard
- Locate the page to be duplicated and hover your mouse over it until a list of options appear beneath the title
- Select ‘Clone’ which will create a copy of the page
- It will be easily identified by the prefix or suffix that you added in ‘Settings’
- Hover over the duplicated version and click ‘Edit’ to check if everything you needed was copied
2. Creating a WordPress Duplicate Page using Copy All Content
WordPress allows you to copy any page or post without needing a plugin. Let’s see what needs to be done.
From within the Block Editor:
- Open the page/post to be duplicated
- Click the menu located far right top of screen (looks like three stacked dots)
- Scroll down to ‘Copy All Content’ and click it
- Open a new page/post and paste the contents there
Ensure no block is selected because WordPress will read this as being the only component you want copies of, as opposed to the entire page.
If you are using the more classic editor (not Gutenberg/Block Editor), the steps are a little different:
- Hover over the title you wish to copy from within the list (similar to when using Duplicate Post plugin mentioned above)
- Click ‘Copy’ from the menu beneath the title of choice
- You will be taken to an editor with the copied information displayed. Make your changes here.
Like we said earlier, this method should be reserved for only when you have one or perhaps two pages to duplicate. Maybe you are new to WordPress and lacking in confidence to try plugins. This method also will work since it uses the same principles that you would have been familiar with using your favorite word processor.
But if you have multiple pages to duplicate and perform these tasks regularly, you will need a more efficient method. Here’s how.
3. Creating WordPress Duplicate Pages in Bulk
Sticking with the plugin we introduced you to earlier, you are able to duplicate multiple pages at the same time.
- As usual, begin at list view (where all posts or pages can be seen)
- Check the posts/pages you want to duplicate
- Click the arrow beside ‘Bulk Actions’ located just above the first post/page in the list
- Select ‘Clone’ from the drop-down menu
4. Creating WordPress Duplicate Pages via functions.php
WordPress also gives you the option of adjusting your code through your functions.php file. If you choose this method, ensure you perform a full website backup before. Also, note that unless you have really unique reasons for wanting to do this, it is not the most efficient method since there are so many plugins and built-in WordPress duplicate pages and features that already work effectively.
Conclusion
You will need to create a duplicate website page or post from time to time. Between the built-in features provided by WordPress and the many available plugins, you will find an option that is right for you.