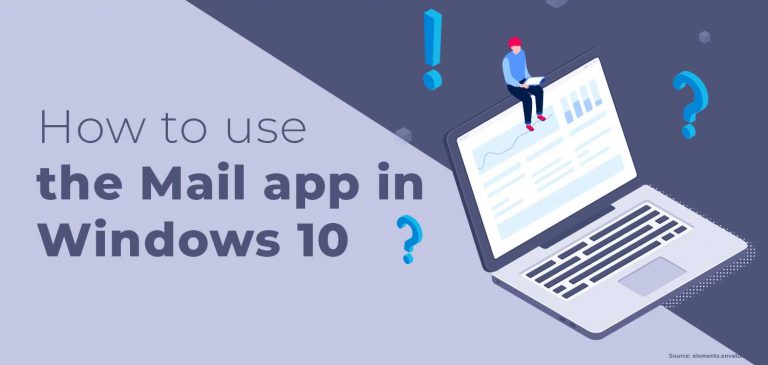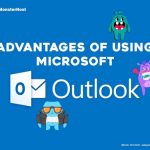Even if you already use free email services like cPanel email, Hotmail, Gmail, and Yahoo!, having a dedicated app to send and receive emails makes it so much easier. Plus, you can manage all the emails you have to keep track of for your business all in one place. One of the best things about the Microsoft mail app is that it takes all your email accounts and keeps them in one place. This way, you never have to worry about switching accounts or forwarding your emails. And Windows 10 is colorful and user-friendly, which is why we offer it along with our Microsoft Hosted Exchange emails.
In this guide, you’ll learn these vital tips about using the Microsoft mail app in Windows 10.
Table of Contents
Setup Microsoft Mailing App on Windows 10
- Set up your email account
- How to add more accounts
- Send and read messages
- How to link all your inboxes
- How to show (or hide) the navigation bar
- Create ‘favorite’ folders
- How to open multiple messages at once
- How to change the look of your emails
1. How to set up your email account:
1. Open Microsoft mail by clicking the Start button (the one that looks like a window) then clicking Mail.
2. When Microsoft mail opens, choose the Settings icon (which looks like a gear) from the menu at the bottom of the app.
3. A menu will pop up on the right side of the screen. From this menu, select Manage accounts.
4. Click Add account.
5. Choose Advanced setup from the list of account types.
6. Choose Internet email.
7. Enter your account details.
Once you’ve correctly filled in all your details, you’ll see a message that says “All done! – Your account is set up.’
8. Click Done to complete the process, so you can start sending and receiving emails using Microsoft mail.
2. How to add more accounts:
If you have more than one email account, you can easily add all your accounts to your Microsoft mail app. All you have to do is click Accounts (to the left of Mail), then click Add Account. When prompted, enter your account details just like you did when you were first setting up your email account.
3. How to send and read messages:
To send an email, click ‘New mail’ in the left pane of the mail app. To read your emails, click one of your inboxes (organized in the categories ‘Focused’ and ‘Other’), and click the message you want to read. All the messages you haven’t read will be conveniently highlighted in bold.
4. How to link all your inboxes:
Microsoft mail keeps all your email accounts separate by default, but if you want to hop from one account to another, you can use the menu on the left of the app. If you want to see all your accounts in one place, just click Accounts in the same menu on the left, then click ‘Link inboxes’ on the right. Click on all the email accounts you want to link, enter a name for the linked inbox, and click Save.
5. How to show (or hide) the navigation bar:
The navigation bar makes it easy to hop between email accounts and folders, but if you don’t want the bar cluttering up your interface, all you have to do is click the three-line icon at the left of the Microsoft mail app. This will hide the navigation bar. If you want to reveal the bar, click the icon again.
6. How to create ‘favorite’ folders:
To create a new folder, click Folders to the left of the mail app, then when the menu pops up, click the ‘+’ symbol. Type the name you want to give your folder, and press the Enter key on your keyboard. To make this folder a favorite, right-click it and choose Add to Favorites.
7. How to open multiple messages at once:
The preview window shows only one email message at a time, but if you ever want to open multiple messages, you can easily do this. All you have to do is click the email you want to read, then click ‘Open message in new window’. (This button is at the right of the “From” section.) When the email message opens, choose another message and do the same thing. Adjust the windows to make it easier for you to read the emails.
8. How to change the look of your emails:
Emails sent from your Microsoft mail app already look crisp and professional, but if you ever want to change anything about the look of your email, like the background color, or the font, or the signature at the end of the email, you can do all this using Settings > Personalization (to change the background color), Font (to change the style and size of your email fonts) and Signature to create custom text that will be added to all your messages.
Wrapping up
Yourwebsite’s famous website builder makes it easy to create a gorgeous website in minutes. If you haven’t just yet, use it to create a professional website for your business and set up your emails right away. If you want to take your online presence to the next level, try using Hosted Exchange to streamline communication among your team members and clients!
If you’re new to setting up emails, try this beginner’s guide to learn five skills every good Webmaster needs.