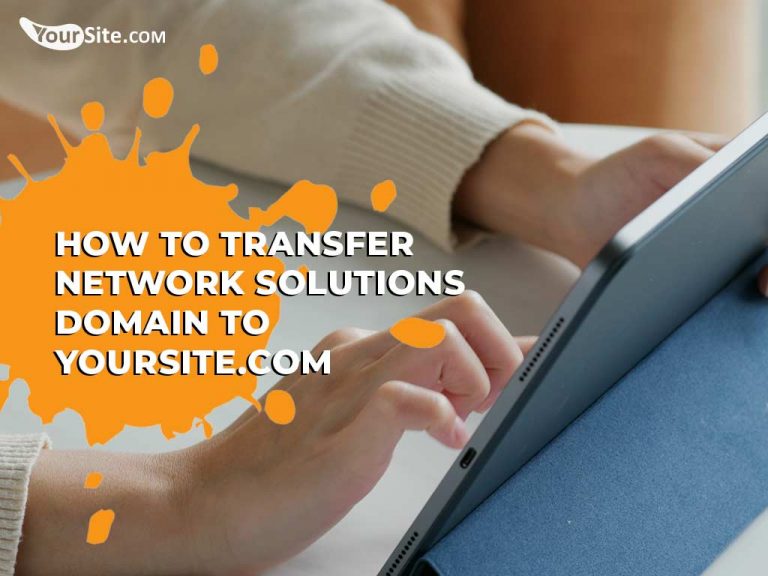Are you a current customer of Network Solutions and looking to transfer your domain to MonsterHost.com? Well, you’ve come to the right place to find out how to do so in 9 easy to follow steps.
When you transfer a domain, you will be able to manage all of your domain settings and billing from your MonsterHost.com account. This article will serve as a tutorial on how to manually transfer your domain from Network Solutions to MonsterHost.com. You can also contact our technical support and they will handle the transfer for you or walk you through it if you need more clarity.
Before you begin the transfer process you should consider the following:
- Pricing and billing details.
- Domain transfer requirements: Domain name, access to email and transfer authorization code.
- The timing involved in transferring a domain to a new registrar.
- The steps needed to move your custom email at your domain.
Once you’ve reviewed all of that let’s get you ready to move your domain over to our service.
Table of Contents
1. Log into your Network Solutions account
Open Network Solutions in your browser and log into your account, during this step you will prepare to transfer your domain by clicking on the Account Settings tab.
2. Verify Domain Contact Information
Next Network Solutions will send you an authorization code to your primary contact on file, and MonsterHost.com will send the transfer verification to your WHOIS contact on file.
Pro tip: A surefire way to ensure a smooth transition, is to set your domain’s primary contact and WHOIS contact as the same person. That person must handle the transfer (if it isn’t you of course). Be sure the email address that is listed for both is accurate and easily accessible. You’ll need it to confirm the transfer process.
If you need assistance, yoursite support can help you transfer your website or domain in less than 24 hours.
Pro tip: Don’t accept any email regarding transfer without verifying the email address for the sender. Scammers often send emails to trick domain owners in to transferring their domain to them. As silly as this may seem, many domain owners fall for these emails – so always read these emails. And, when in doubt, send an email to your domain registrar.
3. Get the Transfer and Enter the Authorization Code
To begin the transfer process in your MonsterHost’s user account you have two options. You can transfer the domain during the signup process via this link. Or, sign up then start the transfer process from your user account. Follow this tutorial for easy steps to a quick transfer. Before you start the domain transfer process you’ll need:
- To be the domain owner or authorized domain manager.
- Access to the email used to manage the domain you want to transfer.
- Get the domain unlocked from your provider. Not all domains are locked, so be sure to check.
- Get the Transfer Authorization Code.
4. Review the DNS Settings
In the next window, confirm the DNS records to move to MonsterHost. To minimize any downtime, we recommend keeping them all switched to ON. If there are any options switched to OFF then they must be managed manually.
- Point to MonsterHost.com – Change CNAME and A records to point the domain to MonsterHost.com.
- Keep Other DNS Records – Your other DNS records should remain intact, for example, MX records for email clients. Select View records to see the current DNS settings.
- Move Nameservers to MonsterHost.com – Change the domain’s nameservers to MonsterHost.com. If you turn this option off, it’s not possible to move DNS records to MonsterHost.com.
If all settings look correct, click Continue.
5. Review and confirm Registration details
In the next window, review and confirm the domain’s registration details. Ensure the address shown in the Email Address field is correct. This is how we’ll notify you that your transfer is complete.
These fields automatically fill-in with information we detect from your WHOIS records with your original registrar. For help editing these fields, visit the domain contact information.
Once the information is correct and all required fields are complete, click Continue. If you’ve added any new information, your WHOIS records will automatically update once your transfer is complete. This won’t disturb the transfer process but will ensure all contact records are correct when they move to Squarespace.
6. Confirm Registration Terms and Billing
By transferring your domain to MonsterHost.com, you’ll be charged for one additional year of domain registration with MonsterHost.com. Pricing is based on your domain’s TLD and may be free if you’re eligible.
To confirm the transfer:
- Confirm the credit card on file.
- Confirm the total charge for one year of domain registration.
- Review the terms in the white box, including your domain’s new expiration date.
- If everything looks correct, click Transfer.
- You’ll see a message confirming you’ve initiated the transfer. Click Okay to return to your Domains panel.
7. Confirm the transfer from Network Solutions
After you’ve entered and confirmed your authorization code, Network Solutions will send an email to the domain’s primary contact listed in the WHOIS listing— you can opt to use the email to approve or deny the transfer— or you can wait for Network Solutions to approve the transfer automatically typically 5 days.
8. Check on the transfer status and fix any issues
Next, return to the Domains panel to check the transfer is in progress. If there is an issue with the domain, you’ll receive an error message.
To check the status of your transfer:
- In the Home Menu, click Settings, then click Domains. You will see a “Transfer pending” message under the domain.
- Click your domain, then click Refresh to see the current status.
Transfer status error messages
If your domain displays an error message, you can fix it depending on the message:
- The domain is locked – This message displays if the domain is still locked, which blocks the transfer. To fix the issue, log into your Network Solutions account and follow the instructions in Step 3 to unlock the domain. After unlocking the domain, this message will clear.
- Authorization code is needed – This message will display only if Network Solutions rejected the authorization code (if typed incorrectly). To fix the issue, confirm the authorization code is correct. Our suggestion is to copy and paste the code for accuracy.
9. Wait for the transfer to complete
Once the transfer is complete, MonsterHost.com will have access to the domain. During the progress of your transfer, we recommend that you don’t change your DNS settings. Once your domain is fully transferred then you can add new integrations. When your domain transfer is complete you will receive an email from MonsterHost.com.