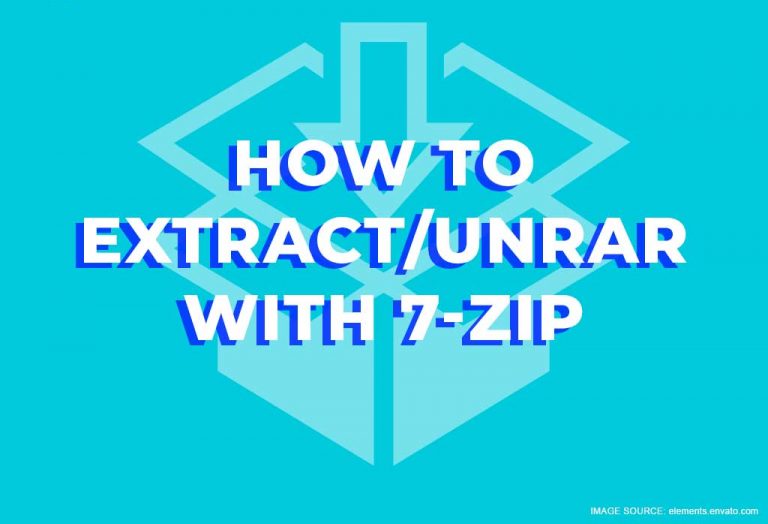Sooner or later, every one of us eventually runs into a file with a .rar extension and has absolutely no idea how to open it. So, if you’ve had web hosting for a while and finally started to feel like you’re in control of managing your server, don’t worry when a .rar file comes along. There are lots of ways to open a .rar file (also called “extracting” a .rar file or simply “unRARing” a file), but in this guide, we’ll tell you how to use 7zip to open your RAR files.
One of the best things about 7zip is that it’s free and open source. This means you never need to register or pay for 7zip, and you can use it for any purpose you want – including for your business.
Table of Contents
Top Features of 7zip
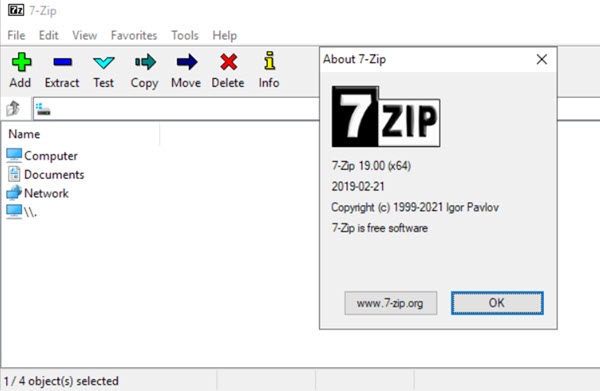
7zip has lots of great features. Here are a few that might interest you:
- Strong AES-256 encryption in 7z and ZIP formats
- Self-extracting capability for 7z format
- Integration with Windows Shell
- Powerful File Manager
- Powerful command line version
- Plugin for FAR Manager
- Localizations for 87 languages
- High compression ratio in 7z format with LZMA and LZMA2 compression
- Supports these formats for unpacking: AR, ARJ, CAB, CHM, CPIO, CramFS, DMG, EXT, FAT, GPT, HFS, IHEX, ISO, LZH, LZMA, MBR, MSI, NSIS, NTFS, QCOW2, RAR, RPM, SquashFS, UDF, UEFI, VDI, VHD, VMDK, WIM, XAR and Z
- Supports these formats for unpacking and packing: 7z, XZ, BZIP2, GZIP, TAR, ZIP and WIM
- Provides a better compression ratio for ZIP and GZIP than you’d get with PKZip and WinZip
- Compatible with Windows 10, 8, 7, Vista, XP, 2019, 2016, 2012, 2008, 2003, and 2000
Now that you know why 7zip is so great, here’s how to use 7zip to open a RAR file.
How to use 7zip to open a RAR file
Before we get into how to use 7zip to extract those pesky RAR files, you can go ahead and click this link to download 7zip from the official website. When your download is complete, you’ll be able to double-click any RAR file to open it. (Don’t worry. We’ll walk you through exactly how to use 7zip in a second.)
There’s a TL;DR (Too Long; Didn’t Read) at the bottom of this guide, so you can just skip to the end for a summary if all of this is too confusing. But if you prefer a step-by-step guide, here’s how to use 7zip to open a RAR file:
1. Select the file you want to extract from the ZIP/RAR/7z archive.
2. Right click the file. It will bring up a menu. (The menu will list options like “Open archive”, “Extract files”, “Extract here”, “Test archive”, “Add to archive”, and “Compress and email”.)
3. Click “Extract here”. Once you select this option, you’ll see another window that shows you a progress bar and how much time remains before the file will be fully extracted.
When the extraction is complete, you’ll see the full file in the same directory that you use to store all your 7zip or RAR files.
Another way to use 7zip to extract RAR files
- Right-click the RAR file you want to open. Select “7zip” on the menu.
- On the expanded menu, click “Open archive”. This will open the 7zip file manager.
- When the file manager opens, click “Extract”. This will bring up another 7zip window asking you which directory you want to save the file in.
- Choose the location you want, then click “OK”.
After you click “OK”, you’ll see a window with a progress bar and how much time remains before the file is completely extracted.
Once the file is extracted, you can open the full file!
Extracting a set of RAR files
If you ever need to extract a set of RAR files, you don’t need to worry about extracting each file individually. Once you extract the first file in the set, 7zip will automatically extract all the other files in the set.
TL;DR (Too Long; Didn’t Read)
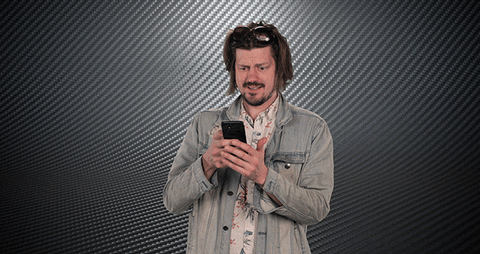
As promised, here’s a quick summary of this guide:
7zip is so easy to use that you can use it to extract RAR files without even opening the software. All you have to do is right-click the RAR file you want to open, hover over the 7zip menu, and click one of the “extract” options, depending on where you want to extract the files. To extract a set of RAR files, you only need to extract the first file in the set, and 7zip will automatically extract all the other files in the set!
Wrapping up
RAR files are slowly becoming more popular, so it’s only a matter of time before you find yourself needing to extract a file with a mysterious .rar extension. Luckily, 7zip is free, open source, and compatible with all Windows Operating Systems. And it’s easy to use! Just right-click the file, click the appropriate “extract” option, and you’ll be good to go!
Looking to host your website on a reliable network? Choose MonsterHost hosting and get secure and powerful WordPress Hosting today!