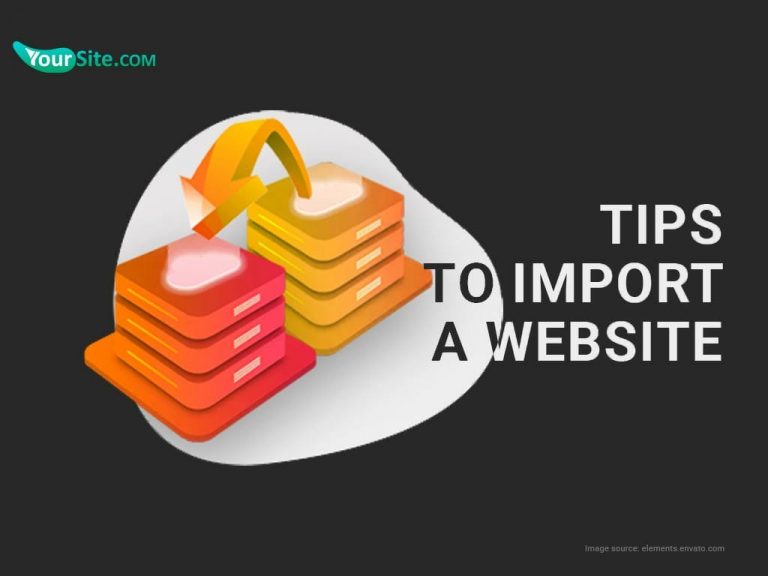It is fair to say that historically the idea of importing a website to a new website hosting platform was terrifying for those with no experience. Would files be lost? Would data be corrupted? How much downtime might you expect? There are also many fairly simple questions which new online entrepreneurs were maybe afraid to ask as they seemed “obvious”. What would you say if we said there was an option to import a whole website to your new hosting account with monsterhost.com?
That is exactly what we have done, introduced a very simple one click process by which all of the files associated with your website can be transferred to your new hosting account. There are also other issues to consider which we will also cover in this article.
Table of Contents
1. Setting up a hosting account
In order to register or transfer a domain name you will need to sign up to one of the shared hosting provider plans available. It is worth noting that website hosting with email is automatic although you will need to set up the individual email accounts in cPanel. So, once you have signed up to a hosting plan the process of importing your website and setting up emails can begin.
2. Setting up email accounts
It is very important to set up your email accounts before going any further to ensure that you remain in contact with customers and associates. The process of setting up an email account is very simple:-
- Login to your web hosting account by navigating to the client area
- You will then see the client dashboard
- Click on the services option
- Select the relevant account (some customers may have more than one domain hosting account)
- This will take you to the web hosting dashboard
- In the quick shortcuts section you will see an email account icon, click on this
- You will then be taken to the cPanel email account access page
- Notice that all existing email accounts for the domain are listed
- Select the blue button entitled “Create”
- This allows you to create an email address with the extension @mycompany.com (for example)
- We recommend that you set up common email addresses such as contact or support
- Add your chosen email username to the username box
- Use the generated password option to create a strong random password (ensure that you save a copy of the password) or type in your own password
- Next select the amount of storage required for each individual email account
- Finally click on “Create”
It is advisable to replicate the email addresses on your previous hosting account. This way there are no issues when third parties try to contact you. Many people will often create a custom signature for their emails which is automatically added when you begin writing a new email. The following will give you an idea of a traditional email signature format which you can adapt for your particular situation:-
Joe Blogs
Sales and Marketing Director | Example Company
Mobile: 07845 381899
Landline: 05479 259 269
Email: [email protected]
16 Freedom Street,
London
E1 6AN
United Kingdom
www.examplecompany.com
It is also traditional to add various social media links to both company and individual accounts. While there is a danger of adding too much information and overpowering the reader, this is a useful way in which to promote yourself and your company.
3. Importing a website
There are two menu options to import your website via the monsterhost.com website and both are very simple to use.
- Website importer
- Easysitebuilder
The website importer option allows you to allocate a domain name and then you simply hit the button and your website is automatically imported. As the files are being copied over you will see the ongoing progress although even with relatively large websites this should take no longer than a few minutes.
4. Easysitebuilder
The Easysitebuilder package is the main component of the website importing option as this not only allows you to import files but also edit them. The process is built around a drag-and-drop system which allows you to add:-
- Text
- Images
- Multimedia
- Buttons
- Forms
- Menus
- Drag and drop different sections
- and much more
You’ll notice towards the top right-hand corner of the screen, after you have imported your website, there is a drop-down menu which will show all of the menu options on your website page. It is the simplicity of the import option which will hit you first. The one click option and your website has been transferred over, the ability to change text, colors, shapes and everything else you would change with a normal website editor.
5. Changing themes
You only need to look at the latest e-commerce websites to see how quickly trends change. If your website theme has not been changed for some time, it may well be time think of a new look. In order to test how various themes may look there is an option entitled “New/Reset” towards the top of the screen.
This will take you to a new theme page where you can select from an array of preloaded options or import your own. Then you simply return back to the editing screen and make any relevant tweaks and changes.
The beauty of this whole system is the fact that no coding is required by the user. The drag-and-drop system is extremely simple, effective and very quick. The options are all before you and you can test, test and test again until you have the right mix – a very important key to building a successful e-commerce website.
While all of the relevant import, theme and editing options are available with the site building software, you can also change the theme to your website in your web hosting control panel.
6. Preview your site
When editing your website, perhaps changing colors or themes, it is extremely useful to see how it would look in “real-time”. There is a preview option which allows you to check exactly how your website looks after the changes you have made. Sometimes changes can look very different in the editing system compared to how they might look to your visitors on the worldwide web!
You can make as many tweaks and changes as you like to perfect the theme and give the best impression. As we know, you do not get a second chance to make a first impression with surfers!
7. Publish
When you have made all of your changes, checked to see how the website looks in the preview mode, you can then either save the changes and/or publish to the Internet. The site builder software ensures that the domain is either published to a pre-purchased/transferred domain name or as a sub domain of the site builder platform. Either way, you have full control of the website and you can make as many tweaks and changes along the way as you see fit. Now it’s time to make some money!
It really is that simple!
When looking at different website hosting platforms and site builder software, the main drawback for many people has been the hassle/fear of transferring website files from one host to another. We know from experience that this has led to many entrepreneurs simply remaining with their existing host server. Even if their costs are not necessarily competitive and services as up-to-date as they should be.
However, our one click import option takes away the stresses and strains of transferring your website. There are also very detailed site builder help articles. They will show you step-by-step how to improve and develop your website.
Whether you acquire a new domain name, transfer an old domain name or perhaps opt for a sub domain of the site building software, the option is yours. What we do know is that without a website your company will be missing out on sales and struggle to challenge competitors who have embraced the online revolution. Don’t miss out….