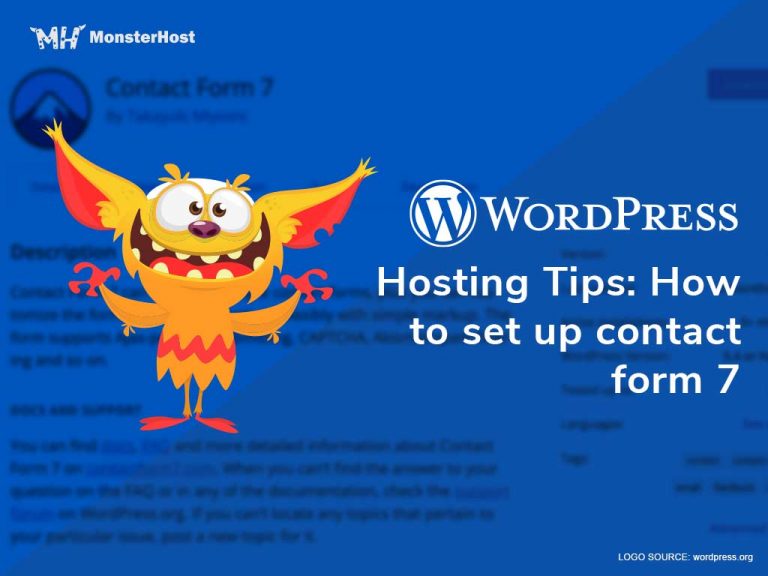Once you’ve found a web hosting package you like, and you’re familiar with the ins and outs of web hosting, it’s time to take your website to the next level by incorporating some email marketing. To do this, you’re going to need contact forms, so your visitors can give you their information. One of the best plugins for collecting information from your visitors is Contact Form 7.
Though Contact Form 7 is one of the most popular WordPress plugins, lots of people still have a hard time setting it up. In this guide, we’ll walk you through the best features of Contact Form 7 and show you how to install it.
Let’s get right into it!
Table of Contents
Best features of Contact Form 7
Contact form 7 is the preferred plugin for WordPress users who want to create a mailing list to boost their brand. Here are some of the best features you get with this plugin:
- You can use simple markup to change mail content
- Form fields are easily customized
- You can create and manage multiple contact forms
- Shortcode allows you to add forms to any post
- Akismet spam filtering, Ajax-powered submitting, and CAPTCHA are all supported
- It’s free
No wonder it has more than 5 million active installs! Here’s how set it up.
How to set up Contact Form 7
First, you’ll need to install it on your WordPress website. Here’s how you do that:
- Go to Plugins on your WordPress dashboard.
- Click the Add New button near the top of the page.
- In the search field on the right, type “Contact Form 7”.
- Click the button that says Install Now.
- Once installation is complete, click the button that says Activate.
Do this correctly, and you’ll have installed Contact Form 7. (WordPress will tell you that the plugin is now activated.)
Quick steps to setup Contact Form 7
Once that’s done, you can move to setting up Contact Form 7. Here’s how you do that:
- Click on Contact > Contact Forms. This will show you the central admin panel, from which you can manage multiple contact forms. You’ll also see the default contact form, which is labelled “Contact Form 1”.
Contact Form 1 has all the fields you’ll need for a basic contact form. You can add it to any page of your website. You can also customize contact forms by doing this: - Name your new contact form and scroll down to Form. From here, you’ll be able to edit the new template for your contact form. (Don’t just get rid of all the fields you see. By default, Contact Form 7 will add some fields to your new form, including name, email, subject, etc. You’ll likely want to keep some of these fields.)
- To add extra fields, choose the tag-generator button that corresponds to the form-tag you want to add. For instance, if you want to add a drop-down menu, click the button that says drop-down menu. To add a quiz, click quiz.
- To add a label to your field, copy the HTML that’s generated when you click on a form-tag. Add the extra HTML for the label.
- When you’ve finished, head to the bottom of the page and click Save.
You can add as many extra fields to your contact form as you like.
But remember that when you add extra fields to your contact form, they’re not automatically reflected in the email notification template settings.
Connect the form with your email notification settings
To make the email notification template settings match the fields you’ve added to your contact form, you’ll need to do this:
- Go to the Mail tab. (This should be to the right of the Form tab.)
- Look at the To field and make sure the email address is correct. This is where any contact form messages will be sent. (By default, Contact Form 7 will add the email address linked to your website.)
- Scroll down to the section marked Message Body and add the extra form-tags you generated for your form. Now, every time you get an email through your contact form, it will display all the information you asked for on your customized contact form.
- Once you’ve finished, click Save.
How to use Contact 7 to insert a contact form into a webpage
Throughout this guide, we’ve been telling you that you can use this form to add your contact form into a webpage. Here’s how you do that:
- Select Contact > Contact Forms.
- Copy the shortcode next to the form you want to add to your website.
- Open the page you want to insert the contact form into.
- In the post editor, paste the shortcode wherever you want your visitors to see the contact form.
- Preview the page to see if you like where the contact form is. If not, keep moving it around until you find a spot you like.
- Click Publish.
- Test your contact form to see if it’s working.
And that’s it! Now you’ve set up Contact Form 7, and you can use it to boost your email marketing campaigns!