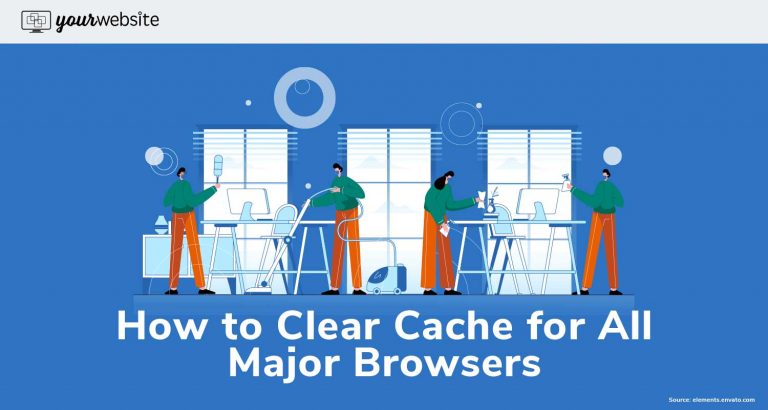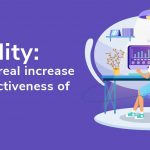Has anyone ever asked if you clear your browser cache? Do you even know what cache is? If you don’t you are not alone but you are in the right place, on the right website.
This blog will give you a detailed guide on how to clear cache from all your major browsers. We will also explore why you need to clear your cache from time to time and provide some of the many benefits for doing this regularly. But first thing’s first…
Table of Contents
So what is cache?
Browser cache (pronounced cash) is simply a place on your computer’s hard drive that stores web files from websites you’ve visited, saves and reuses them every time you revisit the site(s). The place that it is stored is called the “browser cache”.
Cache, therefore, a form of high-speed memory set aside by your computer to store frequently accessed data. When this data is stored to your computer’s hard drive, the data is retrieved directly from there instead of from the server. This makes retrieving the data much faster as it is easier to access your computer’s hard drive than it is to retrieve data from the Internet.
Why do you need to Clear Cache?
Browser caching is very seamless and you may not even notice when it is happening. It stores a website’s information so when you revisit it doesn’t need to go through the process it did the first time. This means frequently visited sites load quickly.
This advantage of caching is also is its disadvantage which is exactly why you need to clear your cache.
Many times, web developers make updates to the files that make up their websites to push changes and add new features. If your browser had cached the old files, when the website is reloaded with the updates, your browser will still be serving the old cached version of the site.
See the issue here?
The web page will then load and look like buttons and texts are missing. It may even give you an error message such as a run time error. When you clear the cache in your browser it helps to solve these issues.
How to clear your browser’s cache
So now we’re down to the meat of the matter. But before we go any further, let us establish some of the major browser caches that we will help you learn to clear:
- Google Chrome
- Safari
- Mozilla Firefox
- Internet Explorer
How to clear Google Chrome cache
- In your Chrome browser, click the 3 dots at the top right-hand corner of your screen. A window will drop down, click on ‘more tools’.
- Select ‘Clear browsing data’. You will then be prompted by a pop-up window captioned ‘clear browsing data’. Look for ‘cached images and files’ and check that box. The cache is now cleared from your Chrome browser.
How to clear Safari cache
There are 2 ways to clear cache in your safari browser. The first option is very easy.
Option 1: Simply open Safari and at the top of your screen select ‘history’ then clear history. It clears everything such as your cookies as well and browsing history.
Option 2: The second option will see you going to the top of your screen and selecting the ‘safari option’.
Select preferences, then advanced. A window will pop up, check the box that says ‘show develop menu in menu bar’.
‘Develop’ will show up at the top of the screen among the menu options. Select it and then select empty caches. Your browser’s cache will then be cleared.
How to clear Mozilla Firefox cache
- In your browser click the menu option in the top right hand corner of your screen; the image looks like a hamburger. Click and select ‘privacy and security’.
- The ‘cookies and site data’ will come up. In that window, select ‘clear data’. If the box marked ‘cookies and site data’ is checked, uncheck it, leaving only the ‘cached web content’ box checked.
- You will then click the ‘clear’ button. Your cache will be cleared from your browser.
How to clear internet explorer cache
- From the upper right-hand corner of your screen, select the image that looks like a gear, the tool setting and open ‘extras’.
- Select the item that says ‘internet options’ and ‘general’ tab will appear. Find the section that says ‘browsing history’. When you click the ‘delete’ button, a window will pop-up.
- Remove all the checks except from the one marked ‘temporary Internet files and website files’. Click the ‘delete’ button to empty the browser cache. Reload the page.
Benefit of clearing your browser’s cache
Here are some advantages of clearing your browser’s cache occasionally:
- If you spend a lot of time online, you probably do have a sizable cache. Clearing it will maximize the speed and performance of your computer since the hard drive now has some freed up space.
- You will be able to view the most recent version of web pages.
- You are maintaining security seeing that cache files can be targeted for malware, adware and virus files.
- Fix browser errors.
Final thoughts
We hope that we were able to help you get started on clearing the cache for all your major browsers. If you enjoyed exploring this content, then you will love Monsterhost.com, especially if you are interested in creating a website of your own. Plus you won’t be left in the cold as all our hosting plans include 24/7 support.