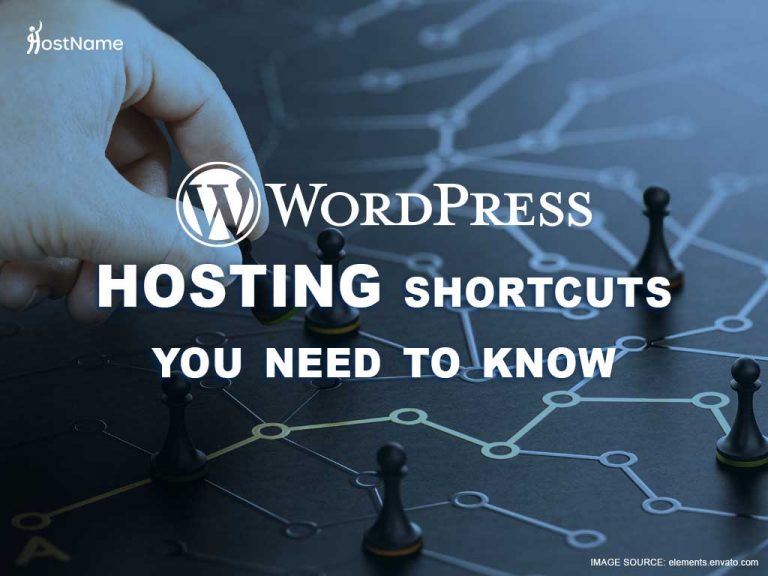Your website’s frontend is where the magic happens. As a result, you may think you need to spend long periods on the backend. But you did not invest in your website’s domain and carefully chose the best web hosting provider to slave away at maintenance. Having clicked on an article titled 30+ WordPress Hosting Shortcuts, we know you agree.
By carefully planning posts, their schedule, comments management, as well as other supporting functions, you gradually fall into a rhythm and things should get quicker. And with very good web hosting, your task of website maintenance is reduced even further.
Table of Contents
WordPress Hosting Shortcuts

One way to tangibly reduce time is to learn WordPress hosting shortcuts. More than likely you already use shortcuts liberally in popular text editors such as Microsoft Word. Which means using some shortcuts in WordPress shouldn’t come with a steep learning curve. So let’s begin with WordPress hosting shortcuts used their text editor.
Text Editor Shortcuts
Shortcuts you may already know:
|
Shortcut |
Windows | Mac |
| Cut | Ctrl + x | cmd + x |
| Copy | Ctrl + c | cmd + c |
| Paste | Ctrl + v | cmd + v |
| Undo | Ctrl + z | cmd + z |
| Redo | Ctrl + y | cmd + y |
| Bold | Ctrl + b | cmd + b |
| Italic | Ctrl + i | cmd + i |
| Underline | Ctrl + u | cmd + u |
| Select all | Ctrl + a | cmd + a |
| Insert hyperlink | Ctrl + k |
cmd + k |
We will increase our shortcut combination keys with the next set, which all use the pattern ‘Alt + Shift + letter key’ (Windows) or ‘ctrl + option + letter key’ (Mac). Let’s start with some functions you may already be familiar with.
|
Shortcut |
Windows | Mac |
| Left align | Alt + Shift + l | ctrl + option + l |
| Center align | Alt + Shift + c | ctrl + option + c |
| Right align | Alt + Shift + r | ctrl + option + r |
| Justify | Alt + Shift + j | ctrl + option + j |
| Strike-through | Alt + Shift + d | ctrl + option + d |
| Heading | Alt + Shift + 1 |
ctrl + option + 1 |
Note above we said ‘functions’ that you may already know. This is because as you can see, the shortcut for center align, for example, varies from Microsoft Word. This may take some time to get used to but you will get the hang of it the more you use it. On the other hand, like Microsoft Word, ‘headings’ stop at six, so you can use the given shortcut, swapping out the numeral ‘1’ for any up to ‘6’.
Other unique functions you need to know:
|
Shortcut |
Windows | Mac |
| Insert a ‘more’ tag | Alt + Shift + t | ctrl + option + t |
| Insert a page break tag | Alt + Shift + p | ctrl + option + p |
| Add or remove a code tag | Alt + Shift + x | ctrl + option + x |
| Create quote | Alt + Shift + q | ctrl + option + q |
| Create list (bullet points) | Alt + Shift + u | ctrl + option + u |
| Create list (numbered) | Alt + Shift + o | ctrl + option + o |
| Insert a link | Alt + Shift + a | ctrl + option + a |
| Remove a link | Alt + Shift + s | ctrl + option + s |
| Open ‘Add Media’ | Alt + Shift + m | ctrl + option + m |
| Enable Distraction Free Writing | Alt + Shift + w |
ctrl + option + w |
With WordPress hosting comes the remarkable feature called Distraction-Free Writing. Distraction-Free Writing allows you to remove every element on the page except those required for the creation of the post: the words and the page. This feature is not unique to WordPress however.
Visual Editor Shortcuts
|
Key |
Action |
| > | Create blockquote |
| – | Create horizontal line |
| ## | Heading 2 format |
| 1. OR 1) | Create ordered list |
| * OR – |
Create unordered list |
As with text editor, you can use up to six hashtags to create up to six forms of headings.
Comments Shortcuts
First, you should know that the following shortcuts will not work unless you enable them. Your WordPress hosting account comes with comments shortcuts disabled.
To enable them:
1. Select ‘Users’ from with your dashboard
2. Select ‘Your Profile’
3. Check the box by ‘Enable keyboard shortcuts for comment moderation’
Second, the comment or comments you wish to perform an action on must be selected for any effect to take hold. Since no comment is automatically selected, you will need to do so manually. A comment or comments are selected when a light greenish shade appears in the background of the comment.
Navigating through comments as a shortcut requires the use of the ‘J’ and ‘K’ letter keys. ‘J’ moves downwards through comments, while ‘K’ moves upwards. Arriving at the top or bottom of a page will cause the previous or following page of comments to open.
Because we are using shortcuts to reduce time spent on the backend, you should know that you can perform the following actions in bulk as well. Just follow the below shortcut combination.
|
Shortcut |
Individual | Bulk |
| Approve comment(s) | a | Shift + a |
| Unapproved comment(s) | u | Shift + u |
| Delete comment(s) | d | Shift + d |
| Restores comment(s) | z | Shift + z |
| Mark comment(s) as spam | s |
Shift + s |
Another useful shortcut to know to make even bulk tasks quicker is ‘x’. ‘x’ checks the selected comment or unchecks it. This is useful when you need to perform the same task on multiple comments.
Conclusion
When you registered your domain and accessed your WordPress website for the first time, you must have thought that this is where the fun begins. And you were right. By using all the resources at your disposal you will certainly have fun as a website developer. Incorporating shortcuts is just one way you can do that. Learn them and begin using them today. Get high-velocity WordPress hosting on secured servers from MonsterHost.