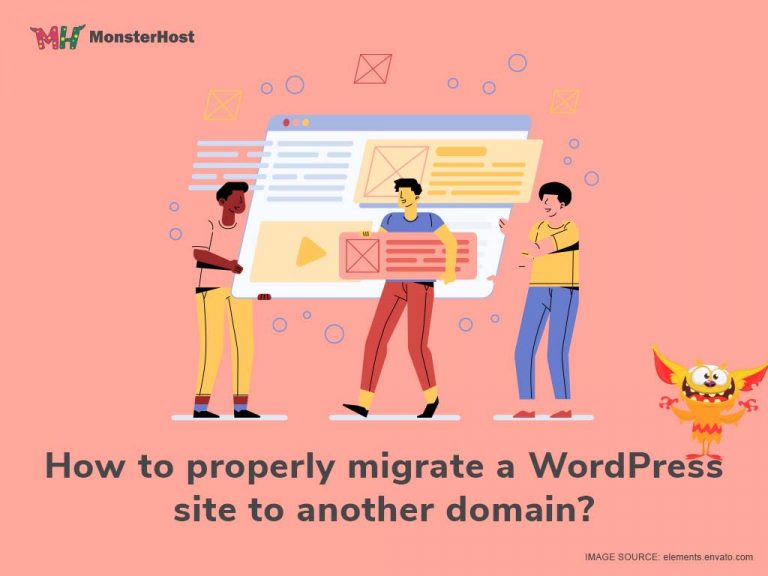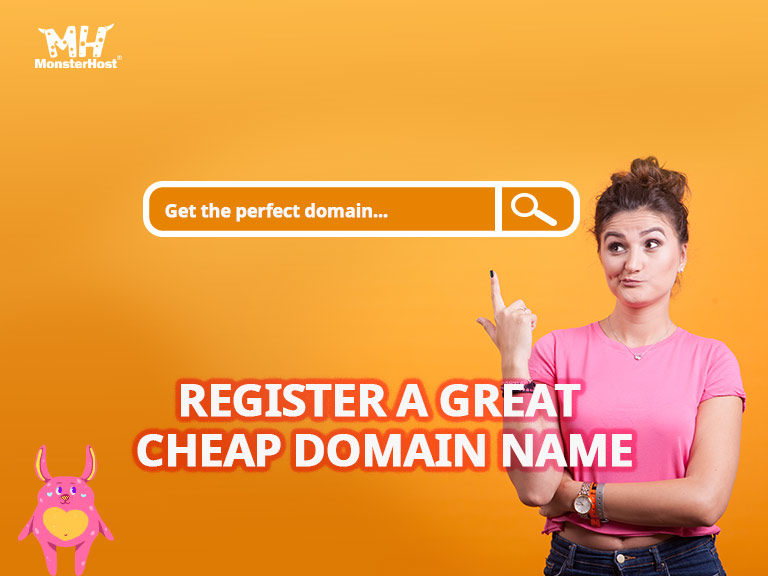Creating a website with WordPress is quite a task but getting a domain name that works for you is vital. Many of us have experienced the trial and error of finding the right domain name for our websites. If this is your first time ditching an old domain for a new one, it might feel like you are throwing away a perfectly good book, but if the title on the book is too hard to remember, your potential readers might not even bother to open it.
There can be a few reasons why you would want to change your domain name.
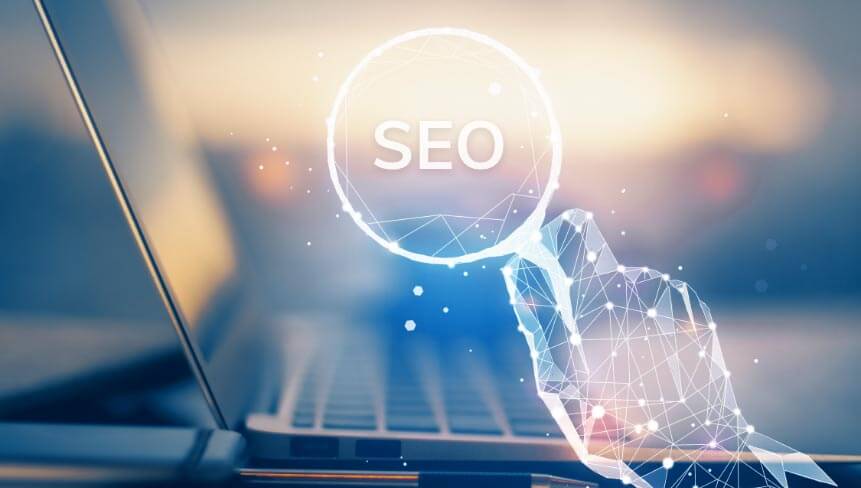
One of them could be that you bought a new domain because you did your SEO (Search Engine Optimization) research and want your customer base to find you faster. Another reason could be that you bought a website and you need to change the domain that it’s currently pointed to, or you switched hosting companies because the user interface was too difficult to figure out. It
Whatever the reason, you’ll be happy to know that moving your WordPress site to a new domain is almost as simple as changing your home address. Just like your local government’s postal address change website, it just takes some extra reading, more than we’d typically like, to find the correct forms you need to make the change. So, while it’s not the most fun and a little time-consuming, it doesn’t have to be intimidating.
Table of Contents
Get that Domain ready
Before you even go to your website WordPress settings or your current domain host’s dashboard, you need to make sure you have that new domain name. There are plenty of domain registrars or web hosts out there, but before you even begin the steps below, you need to make sure that you have that new one ready to go and that the WordPress hosting cost works for you and your needs.
A big sidenote
Double and triple-check to make sure your payment is AUTOMATIC. I’ve heard way too many horror stories of people losing their domain names because they forgot to pay that annual bill or didn’t have automatic payments set up. Before you even have a chance to blink or figure out your domain isn’t live anymore, someone else could have bought it, and you will have a hell of a time getting it back.
Losing your domain name creates a lot of problems because not only does it drive your traffic to the website of the person who bought your domain, but Domain Flippers (just like with home flippers) will snag up your domain and upsell it trying to spin a profit off your little mistake.
The second you are done reading this, I strongly suggest you check to make sure automatic payments are live, even taking a screenshot of your domain hosts dashboard where you have automatic payments checked and save it to a local file, so you have proof in case any nightmare situations arise. It could also be that you discovered website WordPress hosting and are considering the different costs for hosting. Learn more about how WordPress Hosting differs from standard shared hosting in this blog.
Redirecting or pointing vs. migrating
Alright, so you are ready to migrate that website WordPress domain to a new one, but hold on, you are seeing different resources mention redirecting/point or migrating. So, what is the difference if it is doing the same end task of changing the address that pops up on your website?
Redirecting your domain
Redirecting is applying a new URL to an old one. Let’s say you changed a blog post name, and now the original URL (aka Source URL) you sent out to your audience is broken, and they are getting an error code. You can use a WordPress plugin to set up redirects for specific URLs. So, when your audience searches for www.mywebsite.com/blogs/makinglavendersugar, they are redirected to your new URL, www.mywebsite.com/blog/lavendersugar (Target URL), instead of an error page.
While redirecting a URL or domain can be helpful, it can also be a bit messy. It’s like having multiple dictionaries open in front of you, offering the exact definition. It could take longer for pages to load or cause some confusion when your audience sees that address bar suddenly flash and update with a different URL fueling a bit of distrust and giving some pop-up PTSD.
Point your URL to your site
Pointing a URL to a website is another option but also comes with similar pros and cons. Through your domain provider/hosting service, you can “point” or direct domains to your site. The issue is that not all web builders/hosts/services are the same. So, you can run into some confusion when you dive into the A Name and SubDomain world. Which honestly is a whole other article, and we haven’t even touched Migrating yet.
Migrating your website
To transfer a to a new domain is like working off a clean slate. You are copying the entire website, pages, and code to a new environment. Think of it as if you are updating your fridge calendar from 2021 to 2022. Many dates and information are the same between both calendars, but you don’t want to keep referring to the old calendar in the new year. So, you take all that information in the 2021 calendar (Old Domain) and copy it to the new one (New Domain) without having to look back constantly.
Migrating can sometimes be messy when moving from one web building platform to another, but if you migrate from a WordPress site to another WordPress site, the plugin tools available make it easy to do.
If you are not moving from WordPress to WordPress, pay attention to the information below about exporting and importing WordPress websites. It can get ugly, but it is possible to upload it to a different web building platform.
Migrating plugin
We’ve learned a lot, but you are finally ready to put it all to practice. In the WordPress dashboard for the original website, you will want to check out the UI (user-interface) bar that lives on the left side of your dashboard. If you don’t see it, this UI opens with the “Hamburger” or three horizontal line button in the upper left corner of the WordPress dashboard.
There is a list of different options and settings on the bar, but the one you want is called “Plugins.” After clicking it, you will reveal the “Add New” button. Hit that, and a list of plugins will appear.
- Look for the search bar and type “All-in-One WP Migration,” now, this is not the only migration tool available in WordPress’s plugins. You can research your other options, but for ease of use, we will stick with this one.
- These migration plugins allow you to move, transfer, copy, migrate and back up your website, which has a few different use cases, like saving a copy of your site to your local drive or sending it off to a web developer you hired.
- After the “All-in-One WP Migration” plugin pops up, click install and wait for it to load up into your dashboard.
- Once finished, a blue “Activate” button will appear, go ahead and click it.
Now you need to do the SAME process with the NEW WordPress website (New Domain). Make sure that the plugin is installed and activated following the steps above that I’ll give a faster break down quickly of the process here:
- Click on Plugins
- Add New Plugin
- Install Migration Plugin
- Activate Migration Plugin
Ready to migrate (Move WordPress site to new domain)
Split both WordPress website dashboards into two windows on your screen, with the old domain on the left and the new one on the right. This way you’re not exporting the wrong file or importing over your website, losing your original site.
Now that you have BOTH WordPress Websites with the SAME plugin, you will see the plugin in the exact location in the dashboard UI. In the left UI bar, under the “Tools” button.
In your original website (Old Domain), click on your “All-in-One WP Migration” plugin, the option to “Export” will appear; give that another click. Options for exporting your website will appear in the dashboard, and you should see a green “EXPORT TO” button.
Click the “EXPORT TO” button, to see all the different options for exporting your website.
Export to options
The first option is “FILE,” which will create a copy of your website to save on your local device from where you can then easily access it from the WordPress dashboard or another web building platform. You can go ahead and export the site to your local drive, but it is also an excellent precaution to save another copy to your Dropbox or Google Drive just in case you need a backup.
Once WordPress packages up your website, you will see a pop-up with a green button saying “Download (your website name).com.” Click on it to begin downloading; by default, it will most likely go to your Downloads folder on your device. Be sure to copy and paste that version of your site into a different folder on your drive so that it doesn’t get swept away during your regular file clean-ups.
Finally, you are migrating that WordPress website to your new domain by going to your new website’s dashboard and clicking on, you guessed it, the “All-in-One WP Migration” plugin.
This time instead of exporting, you will hit the “Import” button. The “IMPORT SITE” window will pop up, and you will again click on that green button that now says “IMPORT FROM” and select “FILE”.
The window to select the file will appear, and you choose the website file that you downloaded from your original website (old domain).
Click on your website file, hit open, and you will see a progress bar pop up on the WordPress dashboard displaying the upload percentage. A new window on the dashboard will appear when the upload completes. Do not click proceed before reading.
Taking the extra precaution
Now, this is why we suggest making a backup copy of your original website and having both websites open, side by side, on your screen with the original website (Old Domain) on the left and the New WordPress website (New Domain) on the right.
The pop-up that appears after the upload tells you that this import will overwrite everything. Double-check and make sure you are on the correct website dashboard before continuing because there is no going back unless you have a backup file.
Finishing up
Okay, so you have the website file imported. It is on the correct website for WordPress, with the NEW domain name attached. Click that green button that says “PROCEED”. A new window will appear, letting you know that the import has successfully uploaded. Next, hit the “FINISH” button.
To ensure that everything is working correctly, preview your website on the new domain. Clicking the house icon or the “Visit Site” button in your WordPress dashboard. Then navigate through the pages to assess the success of your migration. We even suggest leaving both WordPress dashboards (Old and new) open side by side to easily pinpoint any issues.
Once you migrate your WordPress website your new domain, get rid of your old domain/website. You might even want to look into a redirect so that your audience/customers find your website via the old address.
Quick recap
Now, if you are reading and getting lost, here is a quick recap of all the steps for migrating:
- Buy your New Domain
- Create a new website on WordPress, connected to the New Domain
- Open WordPress Dashboard for your website linked to your Old Domain
- Click on Plugins
- Add New Migration Plugin (suggested: All-in-One WP Migration)
- Install Migration Plugin
- Activate Migration Plugin
- Go back to your WordPress website linked to the old domain name
- Click the Migration Plugin Tool
- Export your website as a file. Be sure to save a backup and relocate the downloaded file to the same place on your local drive.
- Go Back to the WordPress website with the NEW domain.
- Click the Migration Plugin Tool
- Import website file
- Click Proceed
- Click Finish
- Preview that the new domain is working by clicking the home icon or “Visit Site” button
- Delete/Disconnect or Redirect the WordPress site with your old domain
Conclusion
See, just a lot of extra reading. Clicking here, reading there, double and triple-checking. It’s not the most fun, but it is vital in migrating that website through WordPress. There are other options to consider when migrating a website to a domain. Thankfully with WordPress, there is some flexibility, especially with the use of plugins. Now that your new domain is out in the world, you can celebrate by sharing it with your audience.
For reliable and fast WordPress hosting, check out Monsterhost optimized WP plans here.